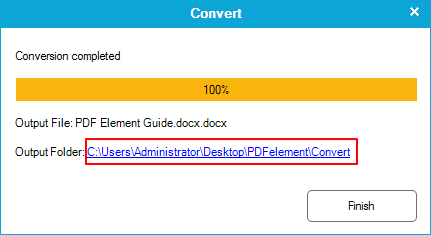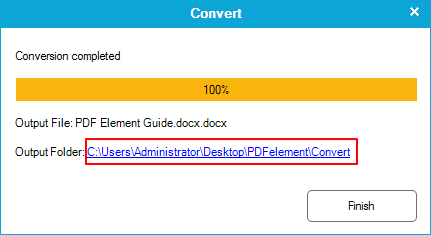Microsoft Office is the world's most widely used office software, many industries have to use this software to process data and information. Among so many software, Word and PDF are the most frequently used software. Not only the internal documents, but also the exchange of information between enterprises and enterprises are mostly recorded with Word or PDF. Many of the clerks who have just started work don't know how to convert PDF files to Word, they are sometimes re input, which results in low efficiency. If you are faced with such problems, do not worry, PDFelement as the all-in-one PDFs editing and converting tool, it will certainly help you solve the problem, improve your work efficiency.
PDFelement is your best choice for converting from PDF to Word files. There is no doubt that the software is specially designed to convert files. It can not only convert one or more files, but also can convert a specific page number in the document. You do not have to worry about your computer can not use this software, because PDFelement supports various versions of Windows and Mac OS X systems. You can not only convert the PDF document into Word, you can also convert the file into other formats, such as Excel, PPT, EPUB, Text, Image and so on. With this software you will not have to worry about the conversion file.
In this article, we will tell you the most simple way to convert your PDF files to Microsoft Word 2003/2007/2010/2013/2016 documents. Please read patiently, it will be helpful to the conversion process.




Steps to Convert PDF Files to Word DOC
Step 1. First, you need to download and install PDFelement, and then run it. Then use this software to open the PDF file you want to convert, or you can also directly drag and drop the target PDF file into the main interface. Click the "Home" > "To Word" or other output formats buttons to convert.


Note: You can also run the PDFelement and then click "Convert PDF box" and then add the PDF file to convert.
Step 2. Next, the software will pop up a dialog box. If you want, you can not only change the output format by clicking the "Options" button, but also by clicking the "Browse" button to change the output folder. Then click "Convert" to take the last step of the conversion process.
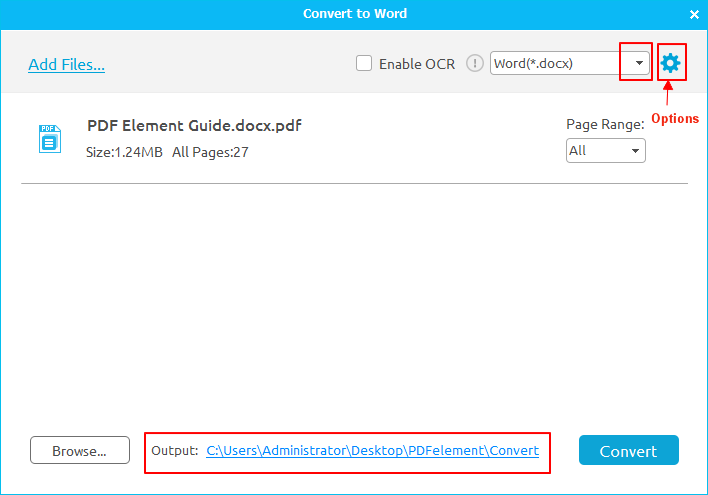
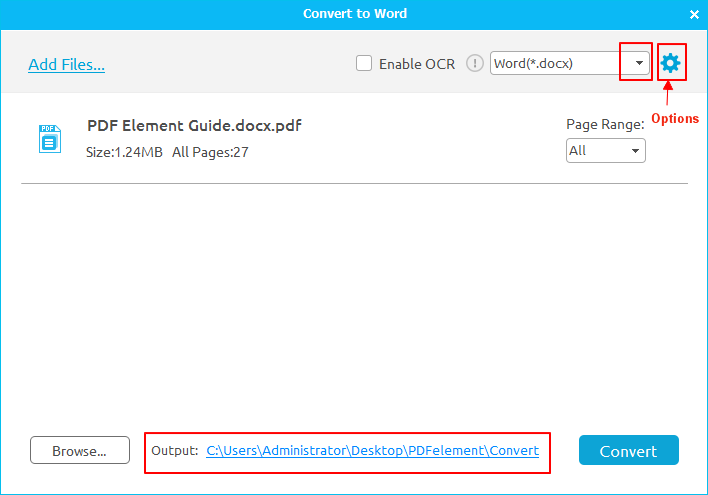
Step 3. After the conversion is successful, the generated files are automatically saved in the output folder, You can find them on the computer, perhaps click the link in our dialog box, it will lead you to the output folder directly.