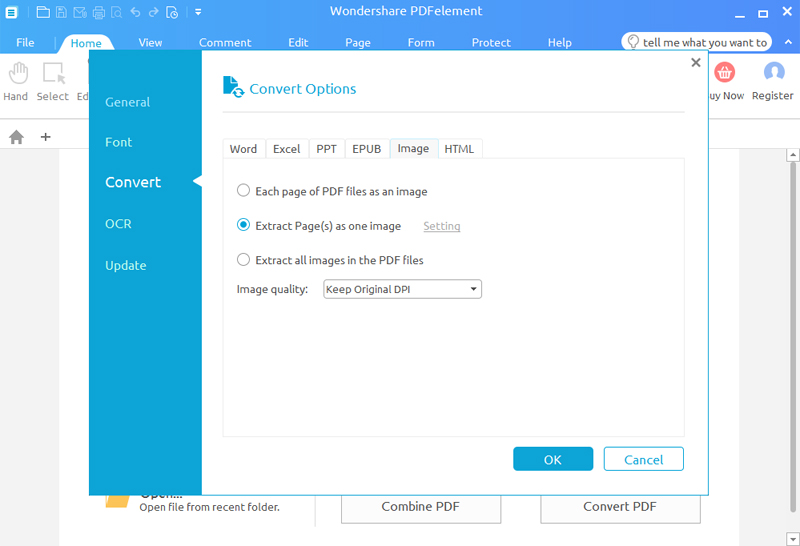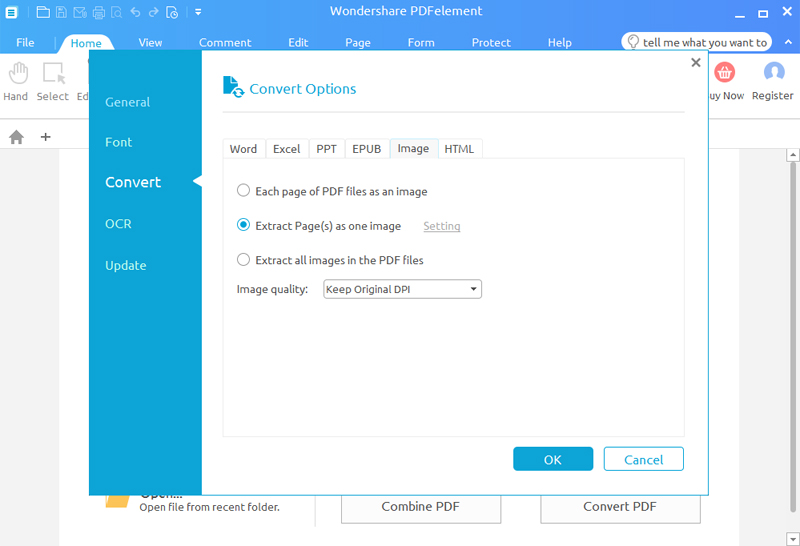In life, we often use the computer to find information or files. When we found some very good articles or other information, I would like to copy them, because they can be used for reference in some cases. However, many of the files are in PDF format. For me, I don't like to use PDF to view files, I prefer them to be in the form of images.
However, it has been difficult to convert PDF files into images. Is there a simple way to deal with this problem?
Of course, as long as you use PDFelement. This is a very practical PDF editor. It can quickly help you convert PDF files to Microsoft Word, Excel, PowerPoint, HTML, image and so on. You only need to run the software, open the file and convert the file; these three steps will solve your problem perfectly. In addition, you can use this software to edit your PDF files, such as adjust or change the font, size, style, etc.. It can also merge multiple files in different formats into a single PDF and re-organize the pages.The software also has other rich features, such as create custom fillable forms with text fields, checkboxes, buttons and more on your PDFs, collaborate with annotation tools, mark documents using the highlight, underline, and strikethrough features.




Two Ways to Convert the PDF File to the Image File
1. Convert Each Page as One Image File
This way will convert each page to a separate image file. So if your PDF file has multiple pages, you will get multiple images.
Step 1. First, please download PDFelement to your computer. Then, according to the prompts to install and run it, the main interface of the program is as follows.


Step 2. Then, after opening your PDF file, from the toolbar above the interface, click "Home" and find "To Image".
Tips: You can click on "Convert PDF box", and then find and click "Add Files" to add the file you want to convert. You can also directly drag and drop the PDF file you need to the primary interface.
Step 3. Next, the program will pop up a window. You can change the output folder by clicking "Browse" to select a location to store, at the same window, you can also choose the image format and page range as you like, if done, click "Convert".
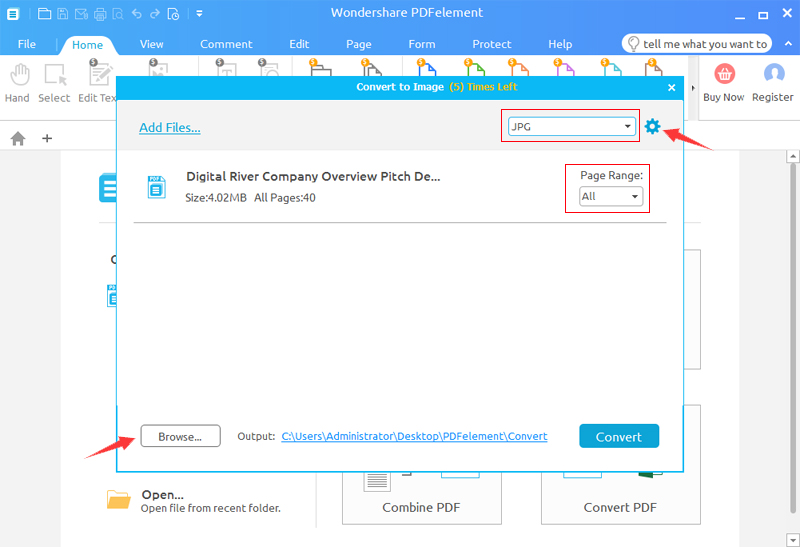
Your PDF file starts to convert to image. The program will pop up a window to display the process, when the process is over, you can click on the link to find the converted file.
2. Convert All Pages as One Image File
If you want to get only one image file for all the PDF pages, there are two methods to do so:
Ways 1. After opening the PDF file in PDFelement, please right-click the page in the Thumbnail pane to choose "Extract Pages as one image".
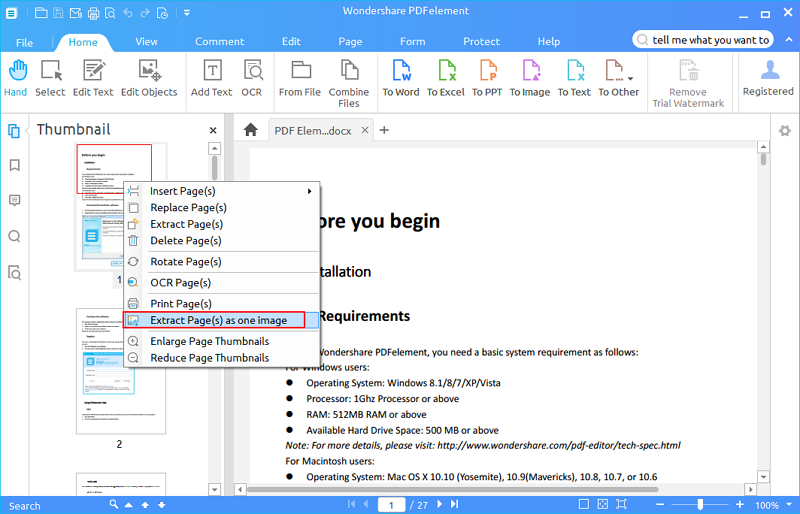
Then, the program will pop up a new dialog box, you can adjust the image of the zoom, width, color, and then click "OK", your PDF file will be converted to image.
Ways 2. After opening the PDF file in PDFelement, please go to "File">"Preferences" menu, click the "Convert">"Image" tab, select the option of "Extract page(s) as one image", then click "Home" > "To Image" button to convert it.