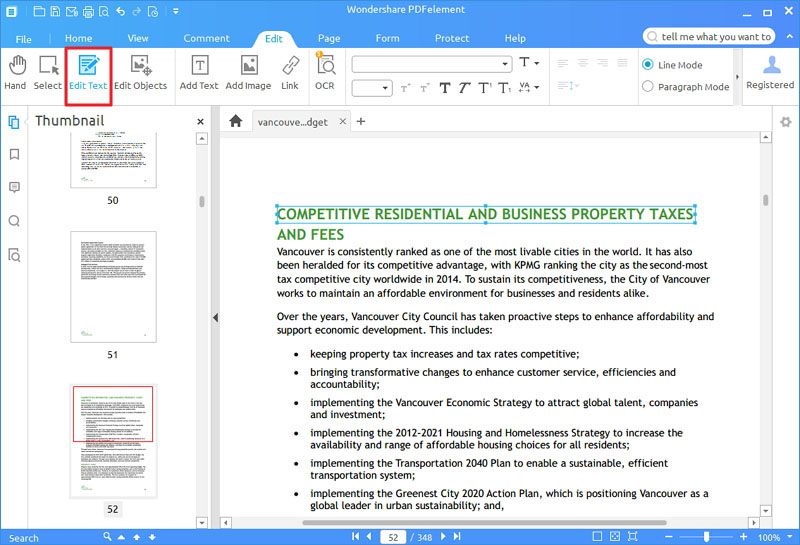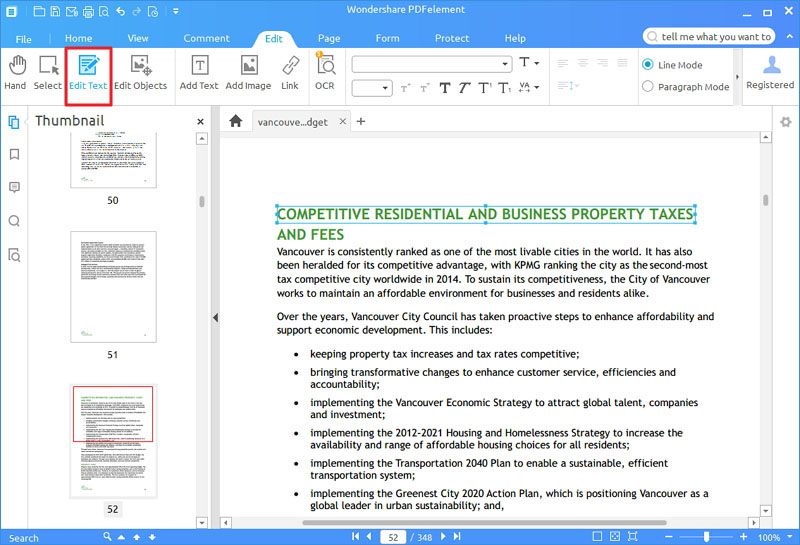In people's daily life and work, many people often have to deal with some images, especially office workers. A lot of data reports and presentations are presented with images and words. In the opinion of people, It is obvious that the image is more persuasive. But the staff in the work report is not simply to show the image, They will convert the image into a PDF file, because the PDF file can be loaded images can also write notes. Here is a very common problem, how to do to convert the image into a PDF file? My friend also encountered this problem, he did not know how to convert multiple JPG to one PDF. If you don't know how to convert the file, do not be afraid, Wondershare PDFelement can help you.
There are a lot of conversion software on the market, we strongly recommend you to use the PDFelement. There is no doubt that this PDFelement software is specially designed to convert, edit and create PDF files. It not only allow you to create PDF from images files like PNG, JPG, TIFF, GIF ETC, but also from Word, Excel, PPT, Text, and more. And you can also edit the content according to your actual needs. Of course, this conversion is very fast and safe, it will not damage any of your files and data. This software has the advantages of simple operation and more functions. So, it's a piece of cake for it to convert multiple JPG to one PDF.
How to convert multiple JPG to one PDF by using PDFelement? Next is a simple operation, please read carefully.




Tutorial to Convert One or Multiple JPG to One PDF
Step 1. Create PDF from a Single JPG File
Just like you want to use other software, you have to download, install and run PDFelement on your computer. After that, click the "Create PDF" button on the Home window, then select the image you want to convert and open it. Then it will be turned into a PDF file, you just keep it on the computer.
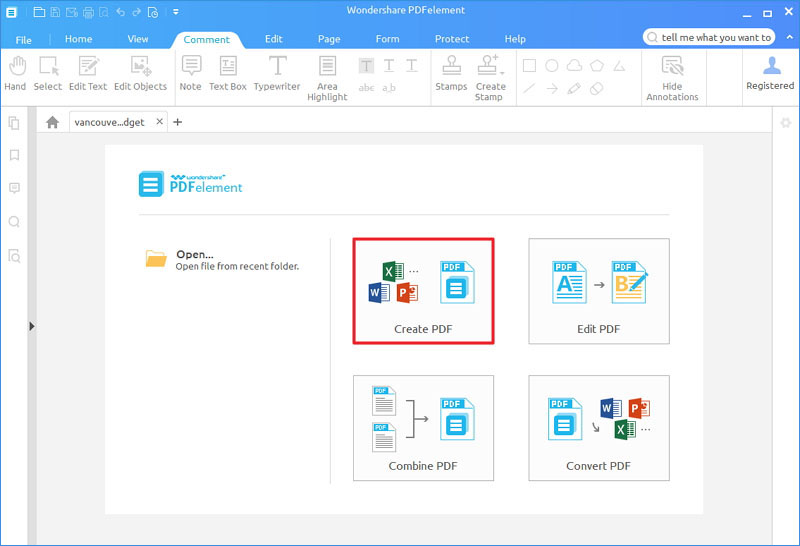
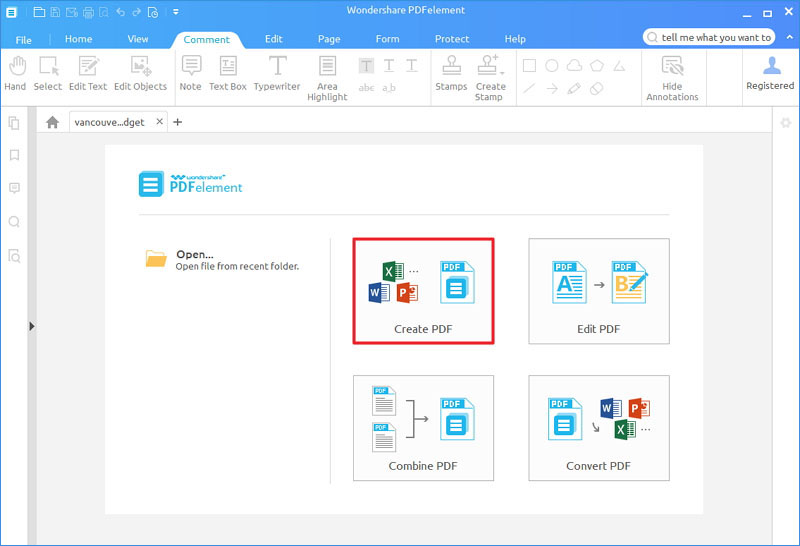
Note: You can also enter the Home menu, click the "From File" button or directly drag and drop the picture to add the image.
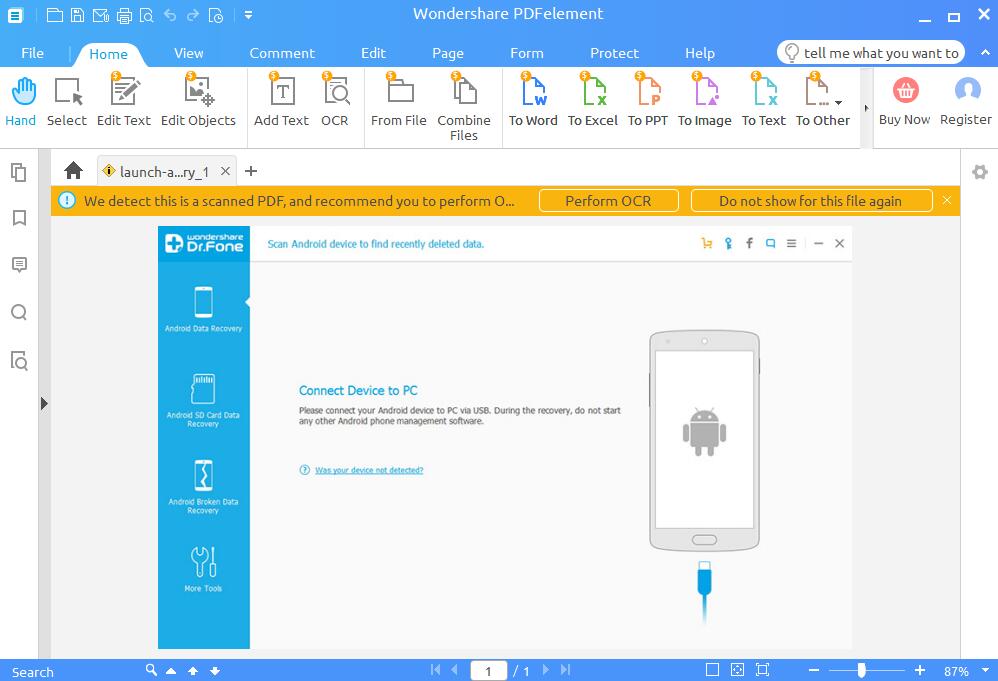
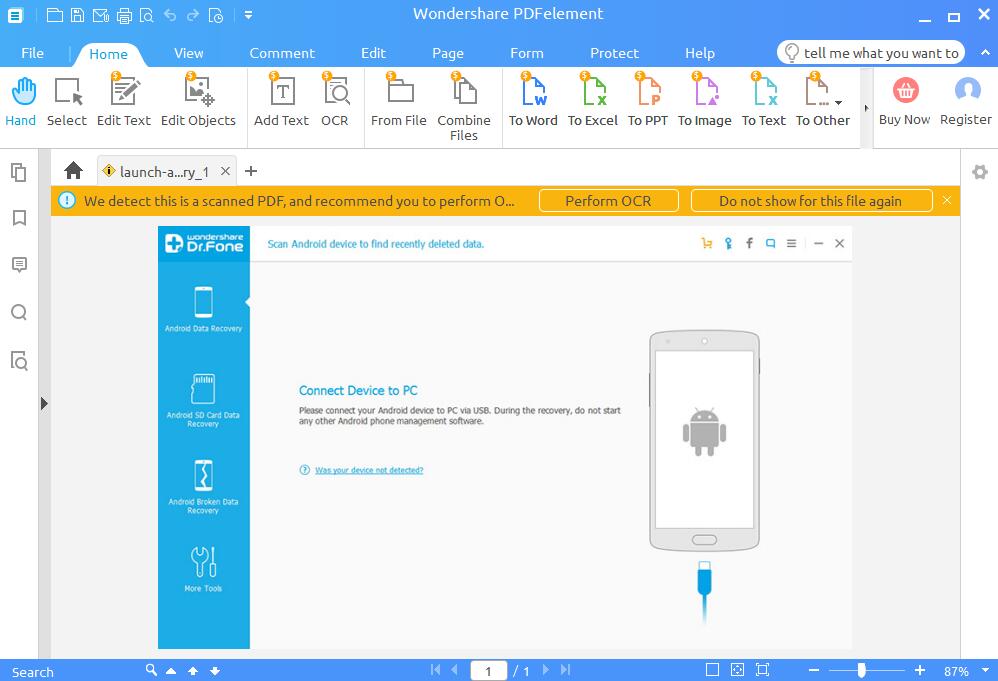
Step 2. Create PDF from Multiple JPG Files
If you want to merge a lot of images in a PDF file. In this case, please click "Combine PDF" on the "Home" window or "Combine Files" button under the Home menu. In the pop-up window, click "Add Files", and then select the JPG images you want to convert. Then click "Next" to put them into a single PDF file, you'll find it is opened as a PDF file. Just save it on your computer, that's it.
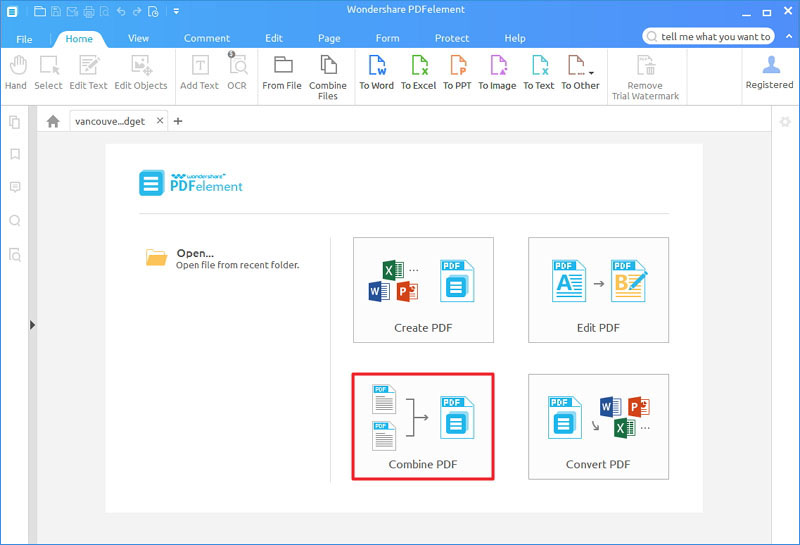
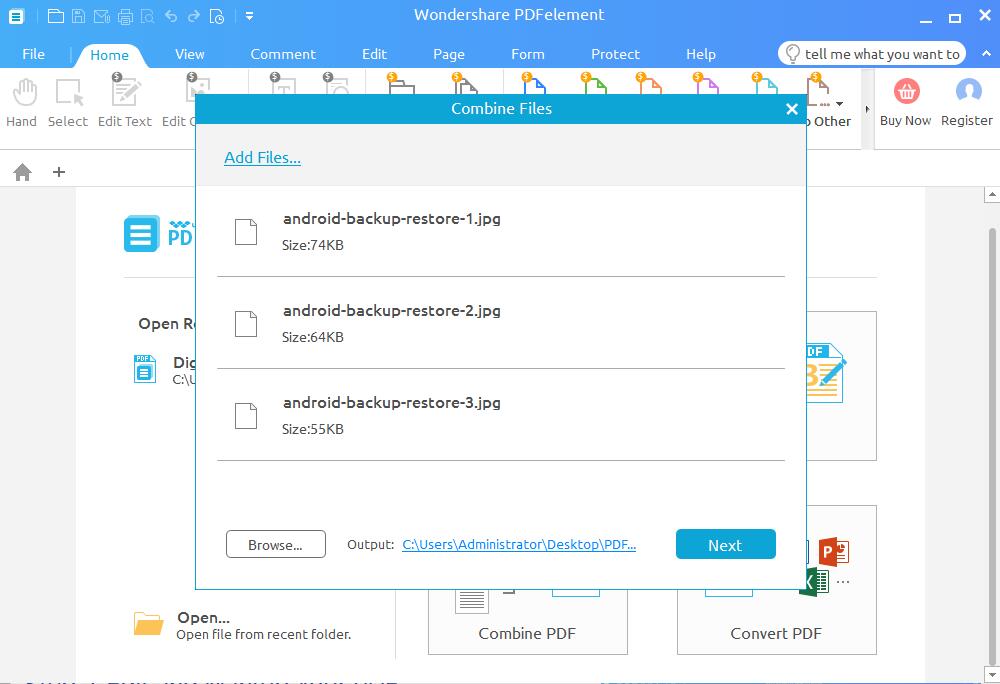
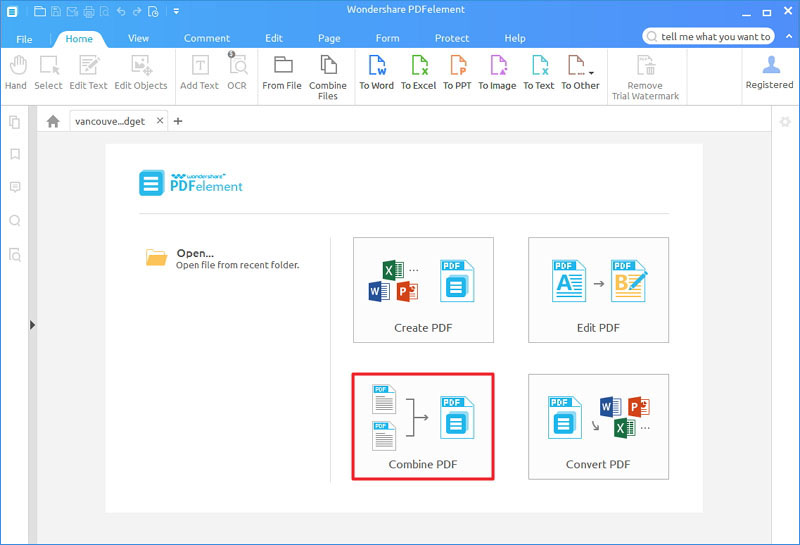
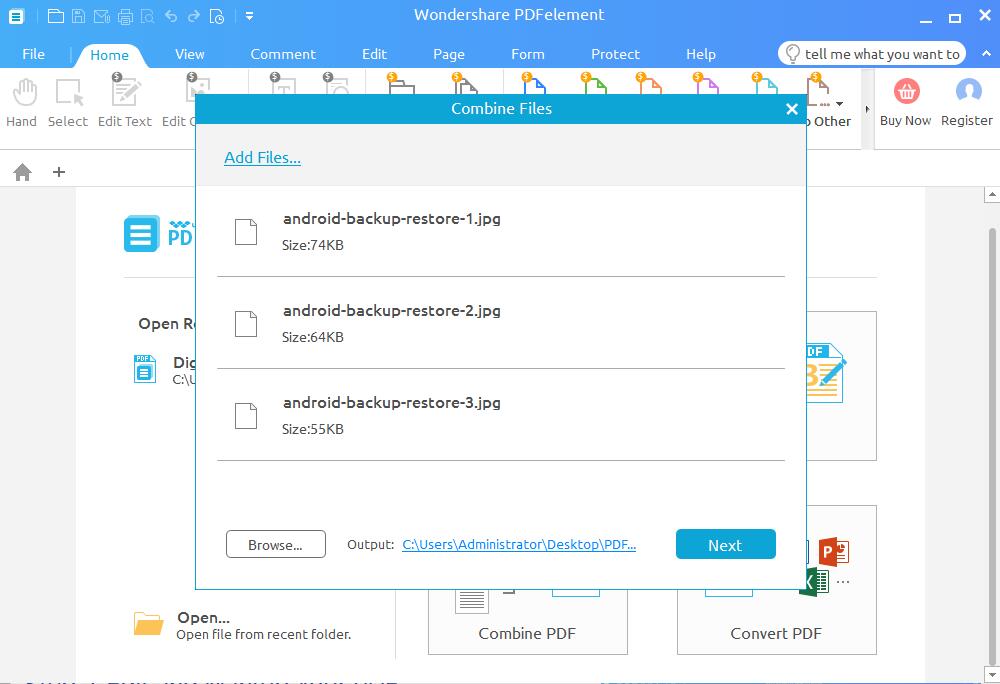
Step 3. Edit and Markup Your PDF
If you want to edit PDF files, you can go to the "Edit" tab and choose an option you need. You can not only insert, delete and replace text and images, but also can add, delete, edit PDF pages. In "Comment" tab, You can also add notes and text comments.