Summary: If you are the owner of Samsung mobile phone and need to transfer the important data in it to iPhone 12/12 Pro/12 Pro max, congratulations, this article will teach you how to quickly and effectively transfer data from Samsung Galaxy phone and Galaxy Tab to iPhone 12/12 Pro/12 Pro max, and how to backup your iPhone 12/12 Pro/12 Pro Max data to computer with ease.
The iPhone 12/12 Pro/12 Pro Max are new 5g mobile phones launched by Apple company. The color matching is diversified. The common point is that the screen adopts new materials, which improves the durability by 4 times and carries A14 bionic chip. It has super retina XDR display, great resolution (2532x1170), super contrast (2 million) dual lens rear camera system, equipped with 12 million pixel ultra wide angle and wide angle lens and 7 element lens, which improves the low light performance by 27%. It has wireless charging function and strong waterproof performance. IPhone 12 also has MagSafe function, which is used to enhance wireless charging with magnetic suction. It supports lidar lidar technology used on iPad pro, 10bit HDR video recording, Dolby vision HDR, etc. all three mobile phones support Beidou satellite navigation system. Whether it's the beautiful design of the appearance, the colorful and pleasing colors, or in terms of durability, the screen has used new materials, which has enhanced the hardness, greatly enhanced the anti falling and anti damage performance, and improved the service life of the mobile phone. It can be said that the performance price ratio is very high.
Based on the above points, the iPhone 12 series have superior performance, which are concerned and loved by the majority of consumers, and there are many old Samsung users. But the problem is how to effectively transfer data from Samsung device to iPhone 12/12 Pro/12 Pro max. Please don't worry. Next, we will introduce several very practical methods and some daily skills for you one by one.
- Part 1 Directly Transfer Samsung to iPhone 12/12 Pro/12 Pro Max (Recommended)
- Part 2 Restore Data from MobileTrans/Kies Backup to iPhone 12/12 Pro/12 Pro Max
- Part 3 Sync Samsung to iPhone 12/12 Pro/12 Pro Max via Move to iOS App
- Part 4 Export Data from Samsung & iPhone 12/12 Pro/12 Pro Max to Computer
- Part 5 Transfer Data from iPhone to Samsung via Samsung Smart Switch
Part 1 Directly Transfer Samsung to iPhone 12/12 Pro/12 Pro Max (and vice versa)
First of all is a full-featured and secure, simple operation and highly praised of a software, it is Mobile Transfer, which is well-known as Phone to Phone Transfer. Mobile Transfer is a very popular data transfer software. The reasons are as follows. Firstly, it's very compatible. It can be transferred not only between various Android/iOS, but also between Android and iOS. Secondly, it transmits various types of data, such as contacts, call history, calendars, SMS, pictures, audio, videos, music, applications, application data, etc. The transmission quality is as high as 99.9%. 100% of the data transmitted is the data of old mobile phones, and the data of old mobile phones can be permanently deleted. Third, it's easy to use, and you can easily complete the data transfer steps in a few simple steps. Mobile transfer is a multi-functional and practical software, which can not only help you transfer data, but also help you backup data, you can choose according to your needs!




Step 1: Install and run the Mobile Transfer software on the computer after downloading. There are four different types of selection modes in the main interface. Please click "Phone to Phone Transfer", and then click "Start".


Step 2: Connect your iPhone 12/12 Pro/12 Pro Max and Samsung phone to your computer with USB cables. The iPhone 12/12 Pro/12 Pro Max is displayed on the right side of the main screen, while your Samsung phone is on the left. If the order is wrong, please click the "Flip" button to switch the positions of the two phones.


Tips: The role the "Flip" button is to determine the direction of your mobile phone data transmission, if you want to transfer data from iPhone 12/12 Pro/12 Pro Max to Samsung, just simple pressing "Flip" to exchange their position.
Step 3: Wait until your mobile phone are detected. You can see the data type directory in the main interface, then select the data to be transferred. After confirming the preview, click "Start Transfer" to transfer the data to your iPhone 12/12 Pro/12 Pro max. At this point, the transfer progress bar will appear on the main interface.


Note: If you want to delete the existing data on iPhone 12/12 Pro/12 Pro Max before transmission, you can select the "Clear data before copy" button. Please keep your mobile phones and computer free from interference during transmission. Please wait patiently, the transmission speed depends on the amount of data.
Part 2 Restore Data from MobileTrans/Kies Backup to iPhone 12/12 Pro/12 Pro Max
Step 1: Run Mobile Transfer on your computer, then select "Restore from Backups" mode on the home page and select "MobileTrans" or "Kies".


Tips: The difference between "MobileTrans" or "Kies" is one is the backup file that created by Mobile Transfer, another is the backup file that created by Samsung Kies.
Step 2. Select the appropriate backup from the backup list on the left panel, and then select the data to restore from the selected backup. Then click "Start Transfer" on the page to transfer the backup data to the iPhone 12/12 Pro/12 Pro max.


Note: During the whole data transmission process, please do not disconnect your phone from the computer.
Part 3 Sync Samsung to iPhone 12/12 Pro/12 Pro Max via Move to iOS App
Step 1: Open the initial settings of iPhone 12/12 Pro/12 Pro max, follow the prompts to gradually set up your phone until you see the “Apps & Data” interface, then select the “Move Data from Android” option.


Step 2: Please run the Move to iOS app on your Samsung phone and make sure it is connected to the same WiFi network as your iPhone 12/12 Pro/12 Pro max. Then click the "Continue" button on your Samsung phone and iPhone 12/12 Pro/12 Pro max.


Step 3: At this point, your iPhone 12/12 Pro/12 Pro Max will display the one-time generated code. Please enter this code on your Samsung phone and continue.


Step 4: If the operation is correct, a secure link channel will be quickly established between the two devices. Once you're done, you can choose the type of data you want to transfer from your Samsung phone and press "Next" to continue.


Step 5: Finally, you will be notified when it transfers all selected data from Samsung to the iPhone 12/12 Pro/12 Pro max.
Note: During the whole transmission process, please do not switch to other applications or turn off your devices until the transfer is complete.
Part 4 Export Data from Samsung & iPhone 12/12 Pro/12 Pro Max to Computer
Step 1: Return to the primary page of Mobile Transfer and select the "Back Up Your Phone" solution.


Step 2: Connect your Samsung or iPhone 12/12 Pro/12 Pro Max to the computer with USB cable. When it is detected, you can see it display on the left panel, and the transferable files on your device will be displayed on the middle panel.


Step 3: Select the files you need and click "Start Transfer" to synchronize them to your computer.
Note: After the backup process is complete, you can click the pop-up window or go to settings to find the backup files. If necessary, you can also change the path of the backup file there.
Part 5 Transfer Data from iPhone to Samsung via Samsung Smart Switch
In daily life, some users may need to use two mobile phones at the same time, so they often exchange data between the two phones. If you want to transfer data from Android/iOS devices to a Samsung Galaxy device, in addition of using Mobile Transfer, you can also use the Samsung Smart Switch App.
If you want to transfer content wirelessly on your iPhone, you need to synchronize the data you want to transfer from the iPhone to your iCloud before using this method.
Step 1: Run Samsung Smart Switch on your Samsung Galaxy device.
Step 2: After agreeing to all the terms, press "Receive data".
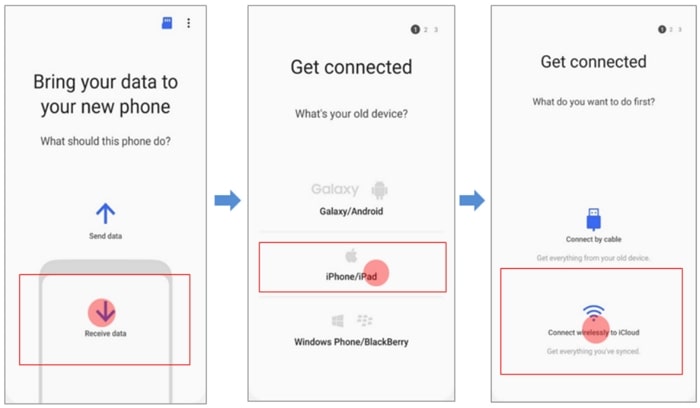
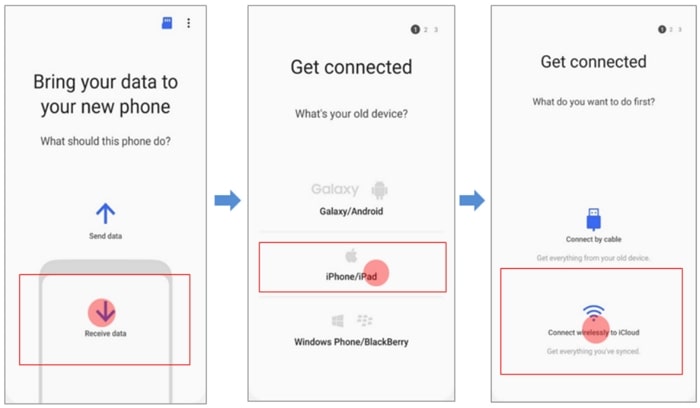
Step 3: Click "iPhone/iPad" to go on.
Step 4: Jump to the next screen, please click "Get data from iCloud instead" to continue
Step 5: Enter your Apple ID and password to log in to your iCloud account which was previously used to sync your iPhone data into it.
Step 6: Now, the app will display all the transferable data you previously synced from iPhone to iCloud, including contacts, schedules, notes, call logs, bookmarks, App data, settings, etc. Select the data you want to transfer and click "Import" to start copying your stuff.
Step 7: Wait for the copy to complete, then click "Bring stuff from your iPhone or iPad", and then click "Next" to perform the remaining steps.
If you are limited by the environment, such as no WiFi network around, or if the WiFi network you use is unstable, you can transfer data from iPhone to Samsung via USB-OTG adapter.
Step 1: Start Samsung Smart Switch on your Samsung device, then click "Receive data" and select "iPhone/iPad".
Tips: If you are using the Samsung Smart Switch for the first time, you need to click "Agree" and then click "Allow" to accept the terms of service.
Step 2: Click "Connect by cable", take out your iPhone lightning cable and Samsung USB-OTG adapter, and connect your iPhone with Samsung devices.
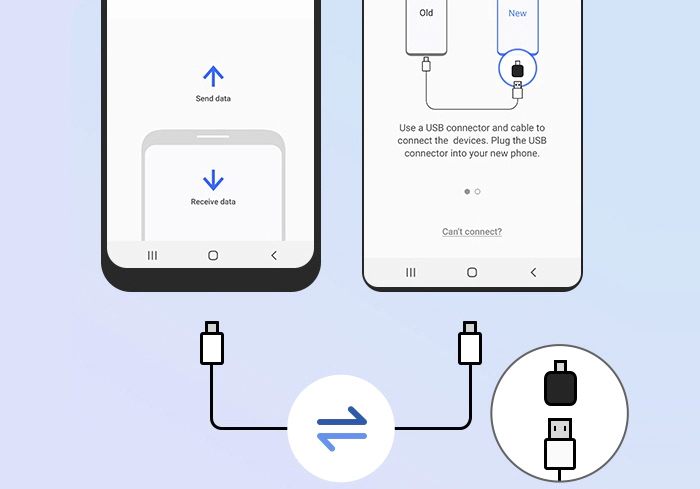
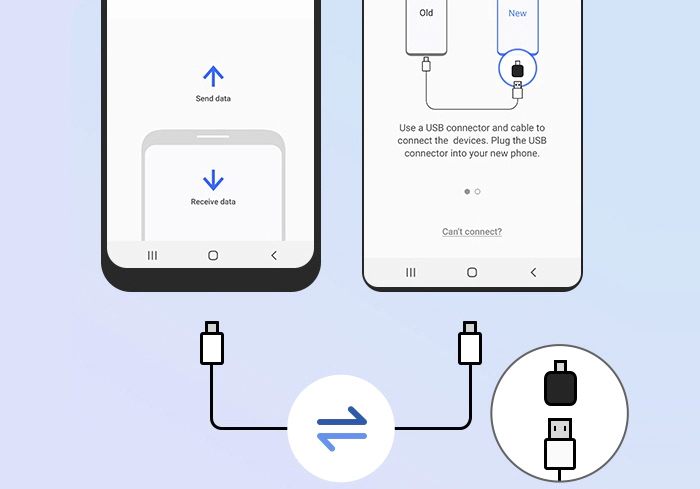
Step 3: Press "Trust" on your iPhone and tap "Next" on your Samsung device.
Step 4: Select the projects you want to transfer, and then click "Transfer" to start copying your data.
Step 5: When the migration is complete, press "Done" on your Samsung phone and "Close" on your iPhone.
