Summary:Here’s a closer look at the data transfer from the Samsung S9/S10 to the iPhone 12.
iPhone 12 Info:
The iPhone 12 comes with a 5.42-inch OLED display with a resolution of 1125 x 2436 pixels and a pixel density of 495ppi. Powering the iPhone 12 is a 5nm octa-core Apple A14 Bionic chip. iPhone 12 runs iOS 14. The three cameras on the rear are the main camera, zoom and ultra-wide angle, all at 12 megapixels. On the front one, you have a selfie camera that is packed in a tiny top bezel. The dual-SIM device comes with a 3500mAh battery and supports 18W fast charging via the USB Type C port. iPhone 12 offers support for two SIM cards, a physical slot and the option to add a second via eSIM management software.


In fact, every time we change our phone, we need to migrate the contacts, videos, messages, photos, communication history and other data from the old phone to the new one. But it has to be said that transferring data between two devices using different platforms can be quite difficult, just like transferring data from Samsung S9/S10 to iPhone 12.
Using mobile transfer will make this process much easier. The article will introduce you the features and steps of Mobile Transfer, as well as some other ways to transfer data from Samsung S9/S10 to iPhone 12.
Methods Outline:
Method 1: Transfer data from Samsung S9/S10 to iPhone12 via Mobile Transfer (Recommend)
Method 1: Transfer data from Samsung S9/S10 to iPhone12 via Mobile Transfer
Mobile Transfer is a desktop software dedicated to help customers solve the problem of transferring data between smartphones and backing up data. Mobile Transfer perfectly supports most of the popular models on the market today (such as iPhone, Samsung, HTC, LG, Vivo, Oppo, Xiaomi, Sony, Huawei and other mobile devices). Whether it's from Android to Android, from Android to iOS, from iOS to iOS, and from iOS to Android, you can transfer/migrate/backup multiple data types (such as Photos, videos, contacts, bookmarks, calendar events, call logs, messages, apps)
Features of Mobile Transfer:
1. One click to transfer data between phones
2. Zero risk, all the data you transfer will remain intact
3. Support data transfer under various networks, Vodafone, NTT docomo, T-Mobile, Sprint, AT&T, Verizon
Note: The supported data types from Android to iOS are contacts, messages, calendar, photos, music, videos.
Step 1: Download Mobile Transfer and run it.


Step 2: Connect both phones to your computer via USB connection cable, and after successful connection, follow the prompts to complete USB debugging in the USB debugging page that pops up.
Step 3: Place both phones to the right position. You can click "Flip" to change the position of both phones.


Step 4: Select the type of data you want to transfer and click "Start Transfer".

Method 2: Transfer backup and restore data via Moible Transfer
This method is done in two parts, first backup the data in Samsung S9/S10, and then restore the data to iPhone 12.
Part 1: Backup Samsung S9/S10 data
Step 1: Run Mobile Transfer and select "Backup Your Phone".


Step 2: Connect Samsung S9/S10 to computer with USB cable. In the USB debugging page that pops up, follow the instructions to complete USB debugging.


Step 3: Select the files you want to backup. Click "Start Transfer".
Part 2: Migrate the backup data to iPhone 12
Step 1: Click "Restore from backup " > "mobiletrans" from the home page.


Step 2: Connect iPhone 12 to your computer with a data cable cord.
Step 3: Select the backup files and then select the content you want to restore to iPhone 12 from the middle list.Click "Start Transfer".


Method 3: transfer data from Samsung S9/s10 to iPhone 12 using Move to iOS
Apple’s first Android app, which connects your Android device directly to an Apple device via Wi-Fi, then transmits data while keeping your device connected to Wi-Fi at all times. In addition, you can only transfer data from Android to Apple devices running iOS 9 or higher.
Step 1: set up your iPhone 12 until the "Apps & Data" screen appears.
Step 2: Select Move Data from Android
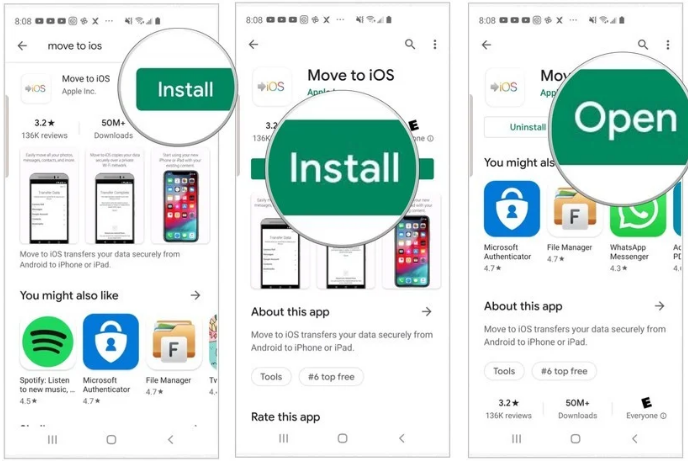
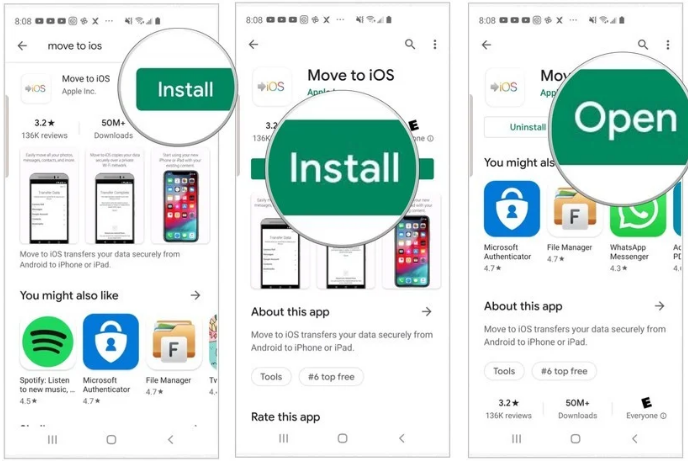
Step 3: Download and run Move to iOS on Samsung S9/S10
Step 4: click “Continue” on both devices
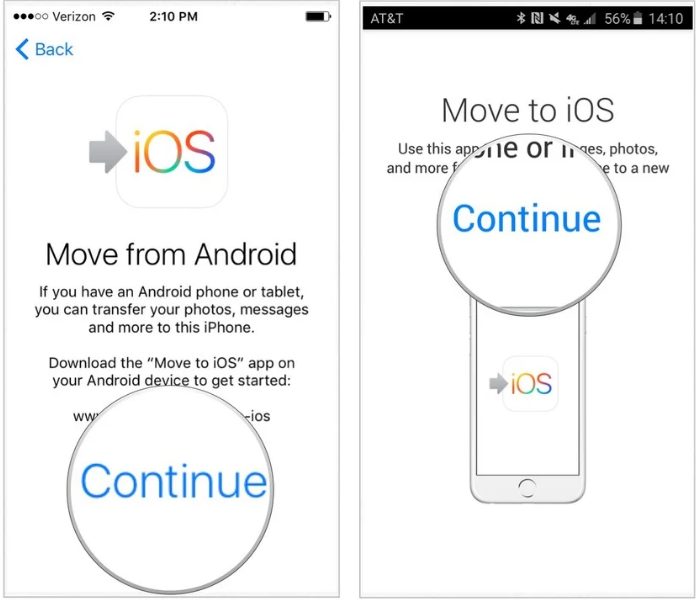
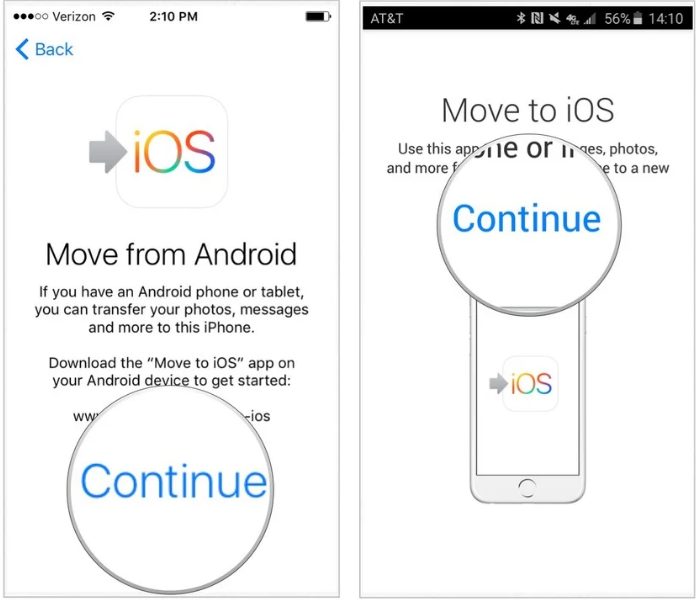
Step 5: On Your Samsung S9/S10, type the 12 digit code shown on the iPhone 12
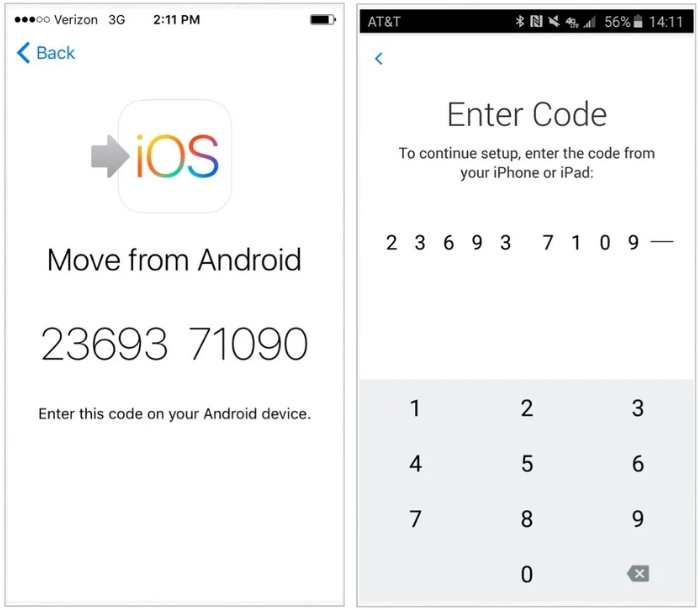
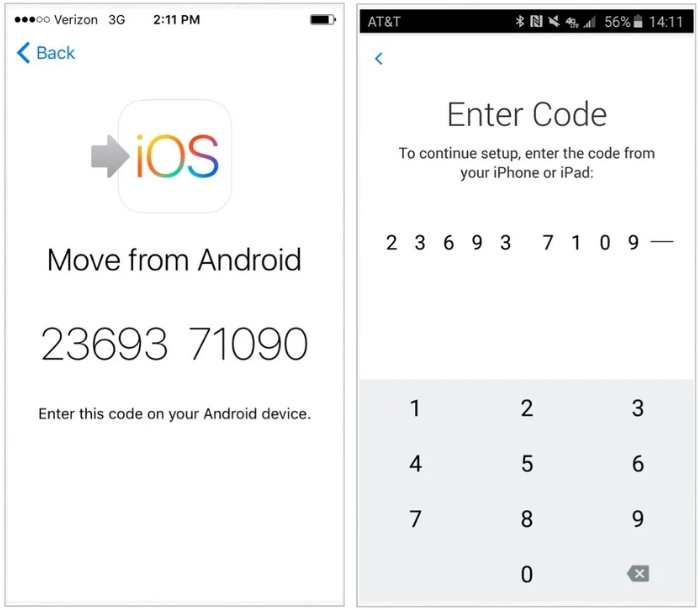
Step 6: then select all the content you want to transfer, and wait patiently for the transfer to complete
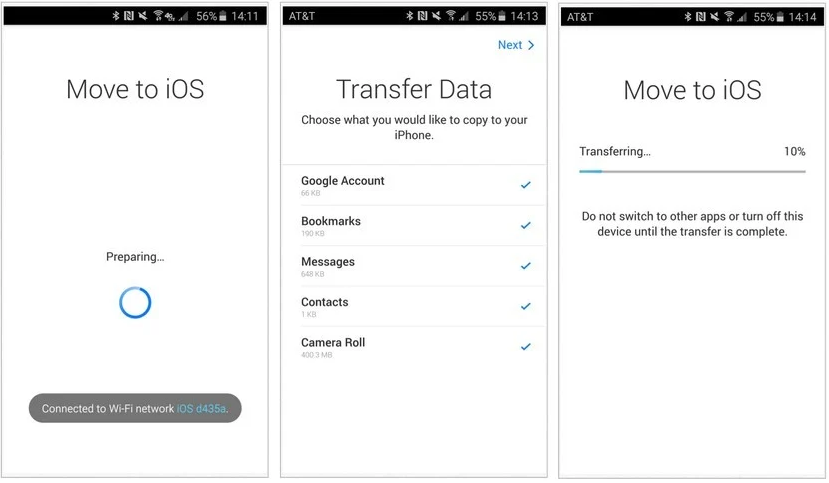
Related articles:
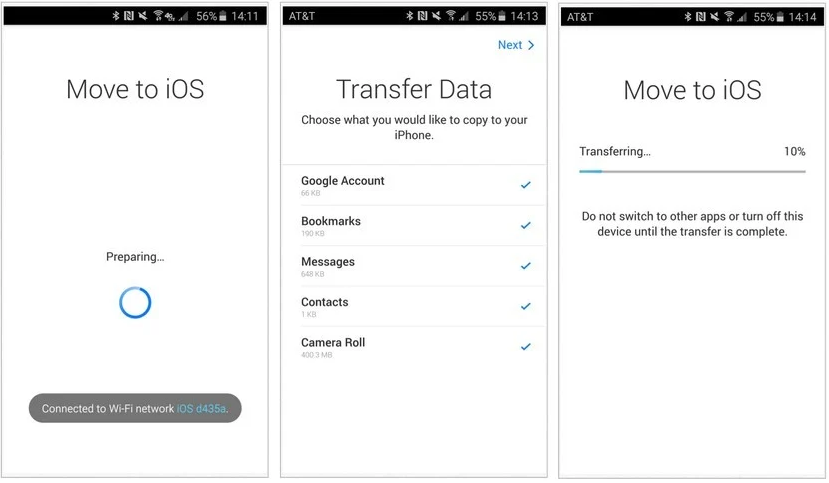
Method 4: Video Guide for Transfer Samsung S9/S10 Data/Contacts to iPhone 12
Related articles:


