We can all agree that on a device with the same OS, it's very easy to move files with another device. But do you want to transfer files/contacts/photos/messages/videos/calendar/music/call logs from iPhone 6/7/8/X/11/12 to Samsung A70/A71/A72 or vice versa? So the iPhone can't deliver everything with Android There is always lost data in transmission. So the report learned how to send data from the iPhone to Samsung A70/A71/A72. At the end of the report, we learned how to protect all the important data and move to the new mobile phone.


It's really easy to move from iPhone to Samsung A70/A71/A72. If you are an Android user, there are many solutions that can transfer data between the iPhone and the new Samsung A70/A71/A72. However, if you are an iPhone user, you can't find a way to transfer data directly between the old iPhone 6/7/8/X/11/12 and the new Samsung phone, so you may lose important data or old files with important memories in the past. It is important to transfer the required files to the new machine.
Do you want to know how to transfer files between Samsung and iPhone? In order to know the answer correctly, please read until the end. In most cases, it's not troublesome to switch phones, but mobile data, especially when using apple phones recently, is very difficult. But there's no need to worry. From iPhone to Samsung Galaxy A70/A71/A72 it's the best way to transfer data quickly and safely.
Methods Outline:
Method 5: Transfer Calendars from iPhone to Samsung A70/A71/A72
Method 6: Video Guide for Transfer iPhone Data to Samsung A71/A72/A70
Method 1: Transfer iPhone Data/Contacts/Messages/Photos/Call logs to Samsung A70/A71/A72
If you want to send all kinds of data from iPhone 6/7/8/X/11/12 to Samsung A70/A71/A72 in one attempt, you can use Mobile Transfer. With the software, Android and IOS users can share files with one click. With a simple and easy to understand interface, all users can copy important data files and move them to new devices. No matter the application, picture, video, music file, contact,messages, photos, calendar, call logs or other data types, Mobile Transfer can complete the transmission quickly.
Mobile transfer is very easy to use as an intuitive interface without technical background.
Support direct transmission of data such as pictures, videos, music, contact, call records, bookmarks, information, memos, etc.
Users can select the data type to move before starting the process.
Compatibility issues will not occur when using this feature.
Compatible with more than 6000 mobile phone modes, it supports the transfer of IOS and other data to Android (or vice versa).
The quality of the data is maintained at 100 percent and will not be saved during this period.
Steps to Transfer iPhone Data to Samsung A70/A71/A72:
Step 1: Running Mobile Transfer tool
Mobile transfer starts on a Windows PC or Mac. Click start after selecting the inter phone transfer mode on the home page.


Step 2: Use USB cable to connect iPhone and Samsung devices to the computer
Connect iPhone and Samsung devices to your computer. Two devices will soon be sensed and displayed in the next window.

Step 3: Data transfer to Samsung from iPhone
Scan the supported files to confirm what to transfer. Click Start copy. If there are many useless files in Android machines, you can confirm that you delete the data before copying.


Method 2: Transfer Data from iPhone to Samsung A70/A71/A72 using smart switch
The first step is to confirm whether Samsung Galaxy A70/A71/A72 has installed the latest version of smart switch. Otherwise, you can visit playstore to download. After the application is installed, please continue. There is a point to be noted here. Please confirm version v3.3.02-4 or above.
Step 1: Large capacity data may take a long time to replicate. Please confirm whether the two devices are fully charged. If the battery of the device is low, the transmission may be interrupted.
Step 2: IOS cable and OTG cable used.After running smart switch in Samsung Galaxy A70/A71/A72, click USB cable. Connect the two devices using the existing iPhone USB cable and the USB-OTG adapter provided by Samsung.
Step 3: After selecting all the data to be transmitted, click the transfer button. The transfer process is about to begin. Please be patient until all data is copied, until the completion message appears, do not separate the device.
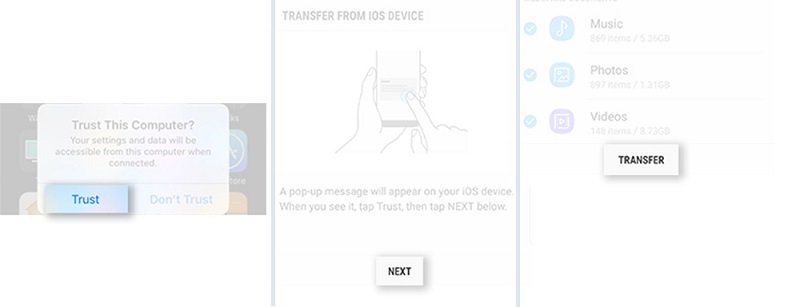
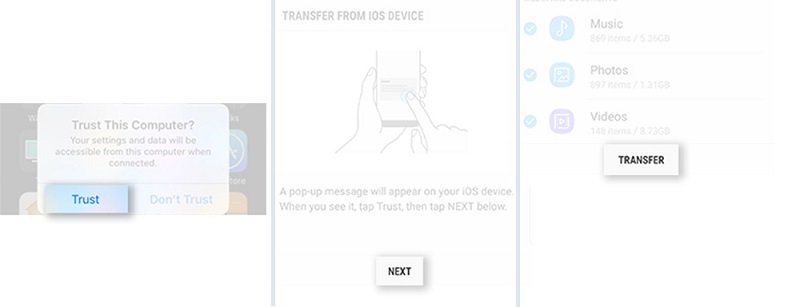
Method 3: Transfer Apps from iPhone to Samsung A70/A71/A72
As we all know, iPhone app are in the form of. IPA,. PXL or. DEB, and Android applications are. APK files. Therefore, iPhone can not only transfer app data through Android, but also can not directly install iPhone app on Android smartphones or tablets. But many iPhone apps have Android versions that can be downloaded from the Google play store.
Search the Internet for Google play, and then search for apps that play on the iPhone. Then download and install the app on your Android smartphone or tablet.
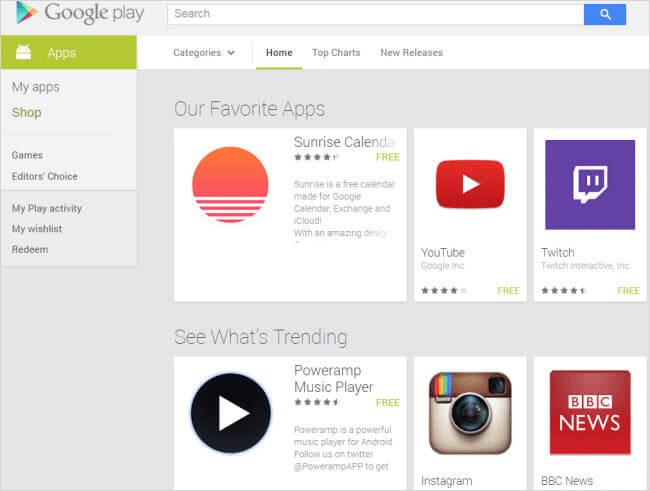
Method 4: Transfer Photos from iPhone to Samsung A70/A71/A72
It is reported that Apple has provided access to the iPhone camera roll photos. Using USB cable, you can copy and paste iPhone photos downloaded from the Internet to Android phones or tablets.
Connect the USB cable to connect the iPhone and Android phones to the computer. IPhone and Android phones will be mounted via flash drives. Open the iPhone folder and click internal storage > DCIM. Then select the photo you want and copy it to the SD card of your Android phone.
Reference: with this method, you can send photos of iPhone camera volumes to Android phones. But for photos in the photo gallery, we can't expect to use other props like Mobile Transfer.
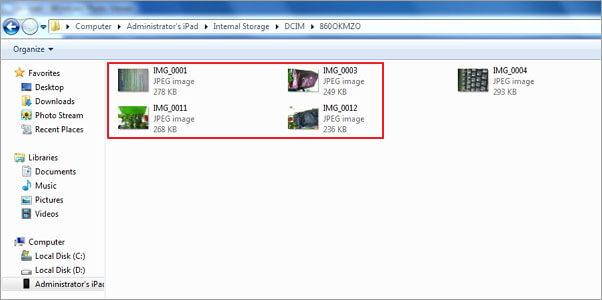
Method 5: Transfer Calendars from iPhone to Samsung A70/A71/A72
If both iPhone and Samsung Galaxy A70/A71/A72 phones have our account synchronization function, iPhone can easily synchronize the calendar to Samsung A70/A71/A72.
Step 1: On the iPhone, click settings and scroll down the screen, then click email, contact and calendar, and select Google.
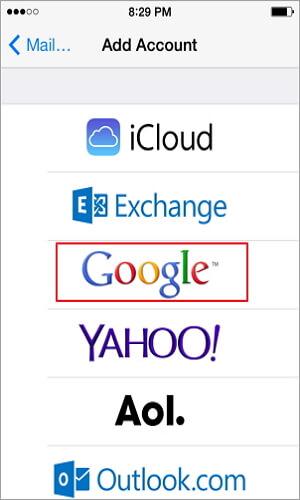
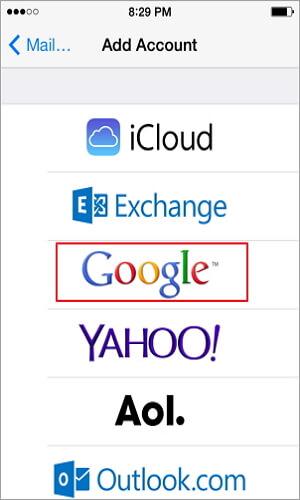
Step 2: Enter Google account information (name, email and password). Enter the description of the calendar in the description screen.
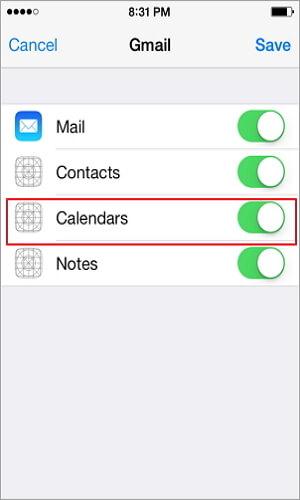
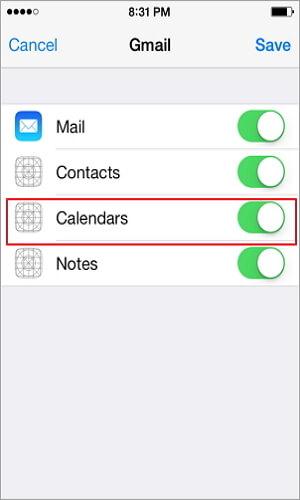
Step 3: Press the following button to open the calendar. Then open the save tab and start syncing your iPhone calendar with Google.
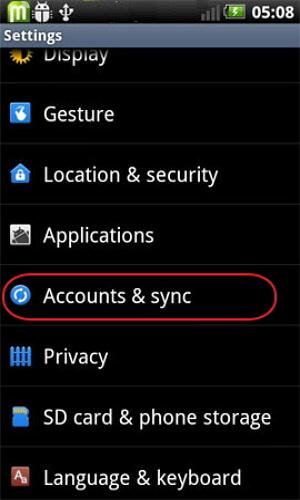
Step 4: Show > account and sync on Android phone or tablet. Select your Google account and label calendar synchronization and current synchronization.
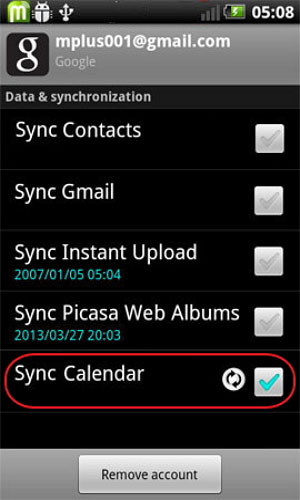
Related articles:
- Recover Lost Data on Factory Reset Xiaomi Phone
- Recover Samsung A70/A71/A72 Data/Photos/Messages/Contacts/Videos
- Recover Broken Screen Samsung J1/J2/J3/J4/J5/J6/J7/J8/J9 Data
- How to Recover Deleted Audio from Samsung Galaxy Phone
- 6 Ways to Sync Samsung/Android/iPhone Data to Samsung Galaxy S20 FE/S20 FE Lite/S20/S20+/S20 Ultra
- Transfer Android/iPhone Data/Contacts/Photos to Samsung A12


