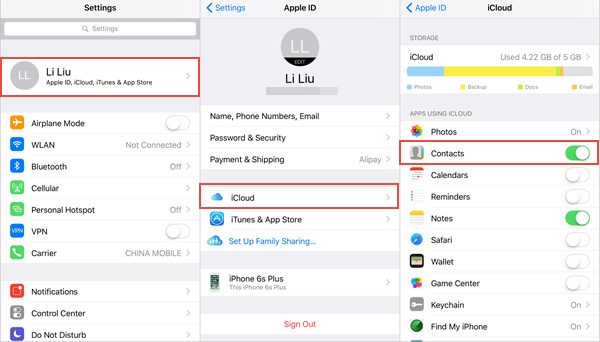Summary: Are you struggling with data transfer after changing your phone. The following article will introduce you how to transfer iPhone Data/Contacts to iPhone SE3/4.

In today's society, it is fast becoming the norm for everyone to have two mobile phones. When you have a large batch of files to transfer from one phone to another, it can be time-consuming to transfer them one by one, so how do you transfer them quickly? Or if you have purchased a new phone on the internet and want to transfer all the data from your old phone to the new one, how do you do this? This article has the answer for you. We can use special software on the market, or mobile phone software.
Methods Outline
With Mobile Transfer, all you need is a USB cable and you can quickly complete the entire transfer process.
Mobile Transfer is an all-in-one data management software, divided into four main sections. Phone-to-Phone Transfer, Restore from Backup, Backup Phones and Delete Old Phones. As a core feature, the 'Phone to Phone Transfer' block allows you to easily transfer all your data between different smartphones, including any Android and iOS device on the market. If you have previously backed up your phone data using this software or other data backup software (e.g. Samsung Kies, iTunes, iCloud, etc.), you can use the 'Restore from backup' block to complete the data extraction and synchronisation to your new phone. There is no doubt that the "Back up your phone" block is used to back up your phone data. As for the "Wipe your old phone" block, it is used to completely wipe all the data on your phone. After wiping, even the most professional data recovery software will not be able to recover the wiped data. Therefore, please use this function with caution.




Step 1: Download Mobile Transfer
Download the appropriate version from the official website to your computer, open the software, select the mode "Phone to Phone Transfer", and then select the "Phone to Phone" button.

Step 2: Establish a connection
Connect your iPhone and iPhone SE3/4 to the computer using the USB cable. If the phones are placed in the wrong order, you can change the position of the two phones by selecting 'Flip'.

Step 3: Data transfer
Select the desired file type and click 'Start' to transfer the data from iPhone to iPhone SE3/4, disconnect the phone from the computer when the process is complete.

Again use Mobile Transfer software, but this method requires a backup file.
Step 1: Open the software
Launch the software on your computer, select "Backup and Restore" from the top options, select "Phone Backup and Restore" from the options at the bottom of the page, and finally select Select "Restore".
Step 2: Find the backup
Select the file type on the page displayed by the software, click "Restore" and then connect the old and new phone to the same computer using the USB cable.
Step 3: Transfer the data
Select the files you want to transfer, click 'Start' and the software will automatically sync the files to your iPhone SE3/4. Remember to check the transfer to ensure it is not interrupted.
This is a software developed by Apple that we can also use to sync data.
AirDrop, or drop over air. AirDrop is a feature unique to Apple's iOS, iPadOS and macOS systems that allows you to share files between multiple devices by dragging them onto the avatar of a friend using the AirDrop feature for one-to-one file transfers (similar to wireless network transfers). versions are no longer able to use the AirDrop app.
Step 1: Turn on AirDrop
After making sure Wi-Fi and Bluetooth are turned on on both iPhones, turn on AirDrop on both devices.
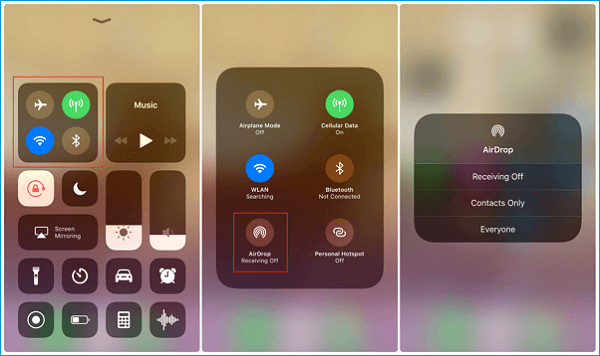
Step 2: Share a file
Open the file you want to send on your iPhone, click "Share", then "Send to a contact on another iPhone" and finally select who to send it to. When you have finished sending, you can take out your iPhone SE3/4ni to view the file. Remember to turn off AirDrop at the end of the process.
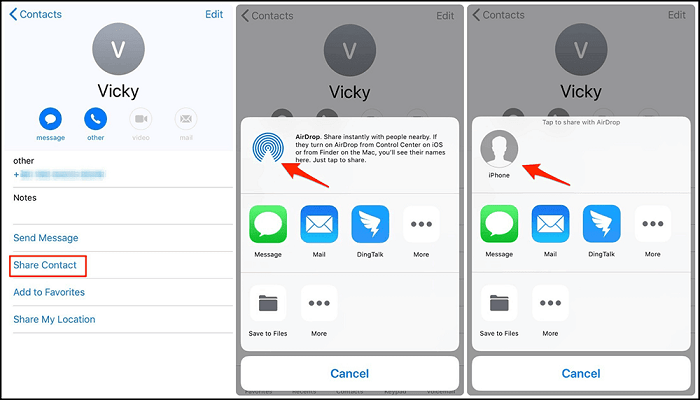
iPhone supports and email providers such as Google, Yahoo, Exchange, etc. to sync data directly through email accounts
Step 1: Sync data to Gmail
On your iPhone, tap "Settings" and then "Find your Gmail account". On the subsequent page, select 'Sync Now' and select the file type you want to sync to Gmail.
Step 2: Add an account
Switch to your iPhone SE3/4, select 'Settings', then 'Mail, Contacts, Calendars', then 'Add an account', and on the page that appears Enter your Gmail account.
Step 3: Select files
Once you have confirmed that your Gmail account is correct, click 'Next'. Simply open the sync option for your files.
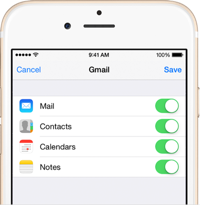
This method can be used if you have a backup.
iCloud is a private cloud service provided by Apple that allows users to store up to 5GB of data for free, making it easy for Apple users to share personal data between devices. iCloud supports wirelessly syncing and pushing data between users' devices, making it easier to operate and a better user experience than Apple's traditional iTunes solution (which requires a data cable connection).
Step 1: Sign in to your account
Ensure that both iPhone and iPhone SE3/4 are connected to the same WiFi and logged into the same Apple ID.
Step 2: Set your name
Click on "Settings" on your iPhone, then "Your Name" and finally "iCloud" and slide the Transfer to Data button open. Then repeat the process on your iPhone SE3/4.
Step 3: Merge your data
After completing the above steps, a message will pop up on your phone about merging files, just select "Merge".