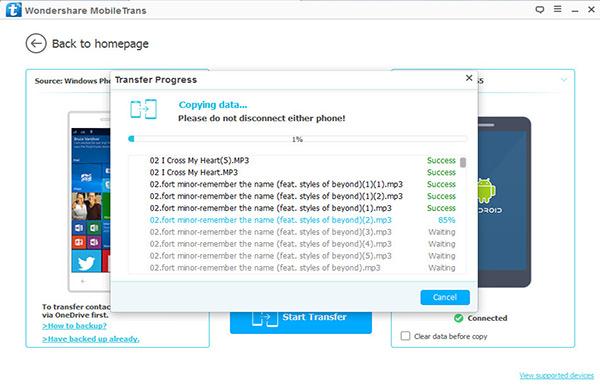"I have been using my Nokia Lumia phone until I my father bought me a new Samsung Galaxy S8 as the birthday present last week. I felt very excited, and also feel troublesome at the same time. Because there are over 2000 phone number storing on my Nokia Lumia phone in the past one year. Since the Nokia and Samsung runs different operating system, I can not transfer contacts between them directly, and I really don't want to manually put my contacts in one by one, what's worse, I don't see where they were saved. How can I sync my contacts without spending too much of time and energy? Please give me an effective guidance, thanks very much!" - Question from Josh.
Are you also wanting to a new Android device to replace your old Windows Phone? Need to transfer your Contacts from Windows phone to your Android without any hassles? As we all know, Windows and Android, they are two completely different operating systems, we couldn't sync contacts directly between them. So, we can do nothing but nail-biting? Of course not! Please keep reading the following tutorial, we will shows you the simple way to transfer contacts and more data from Windows Phone to Android phone with ease.
Mobile Transfer is an all-in-one yet easy-to-use phone to phone transfer software, which enables you to direct transfer data between Androiod, iOS and Windows devices. You can also back your data up to computer, and restore from backup to any other supported devices with the help of this secure program. Besides, the program also allows you to permanent erase all data on your old Android and iOS devices with a click.




Steps to Transfer Data from Windows Phone to Android Phone
Transfer from OneDrive Backup to Android:
Step 1. Backup Contacts from Windows Phone to OneDrive
1. Turn on your Windows phone, tap "All Apps" and choose "Settings" on the next screen.
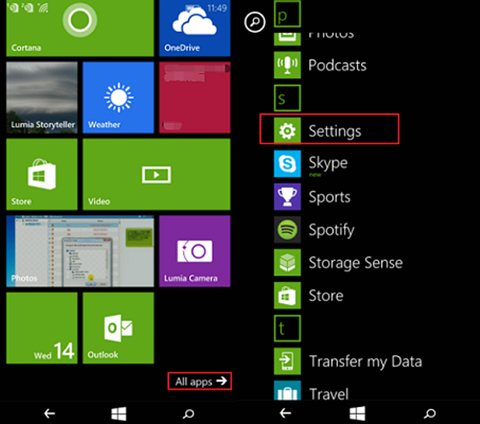
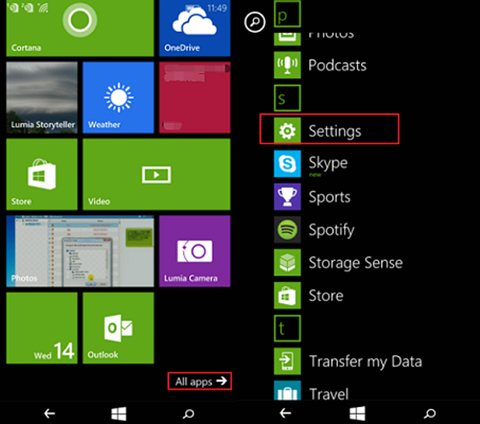
2. Skip to the next screen, choose "email+accounts" > "add an account" option to set up your email, contacts and other more information.
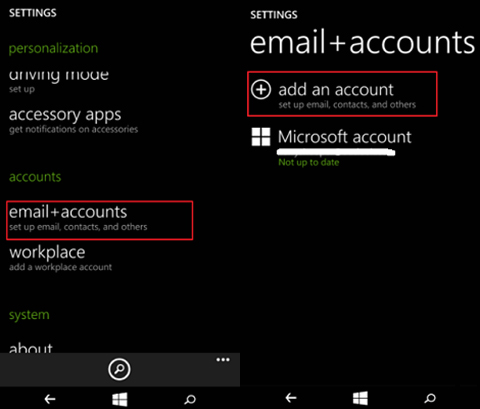
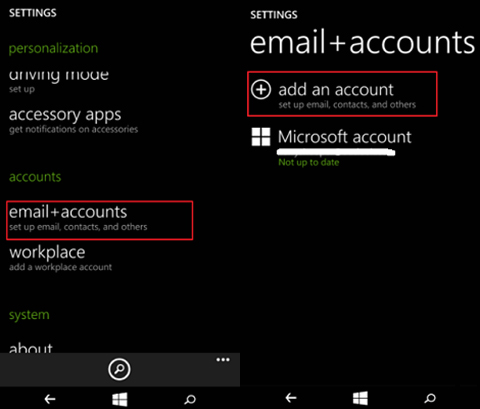
3. Enter your email address and password to sign in your Microsoft account including Outlook.com, Live.com, Hotmail.com, and MSN.
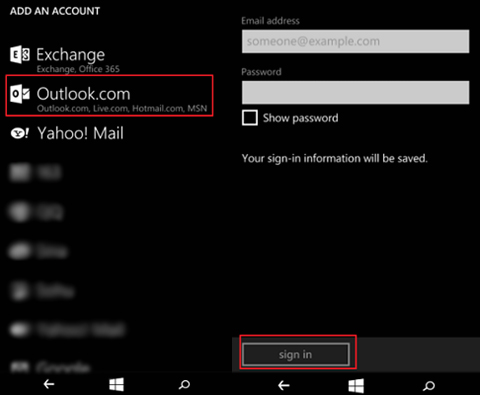
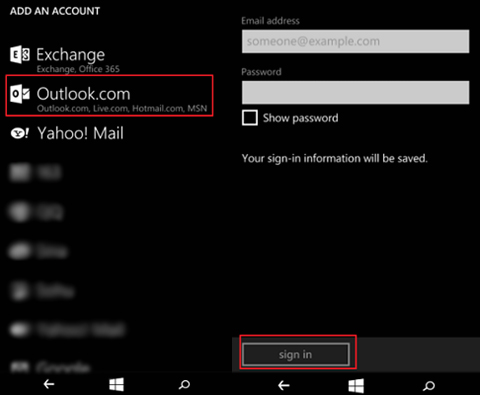
4. Once your account has been successfully signed in, you can backup contacts from the your Windows phone to OneDrive automatically.
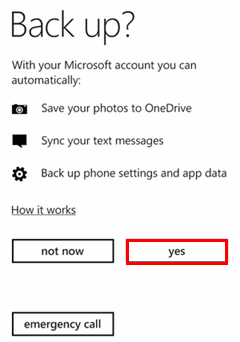
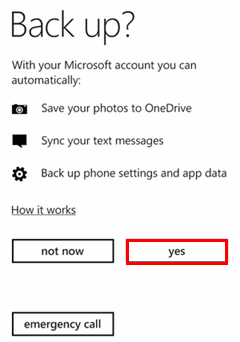
Step 2. Connect Your Android Phone to PC
Launch Mobile Transfer on your computer. Choose the mode "Restore from Backups" and press "OneDrive". Then connect your Android phone to the computer with USB cables.


Step 3. Sign in OneDrive account
As you can see, the program is in the log-in page. Click the button "Sign in". Then enter your Microsoft account (the account you used to back up contacts on OneDrive) and the password to sign in your OneDrive account.


Step 4. Transfer Contacts to Android Phone
When your OneDrive account loginned, and your Android device is detected, now you can check the wanted data including contacts, photos, videos and music, and click on the "Start Transfer" button to transfer it to the Android phone.


Transfer from Phone to Phone:
Step 1. Choose the Transfer Mode
Run the program, choose "Phone to Phone Transfer" and press "Start" to go on.


Step 2. Connect Your Phones to PC
Take out two USB cables to connect both of your Windows phone and Android phone to the same computer.
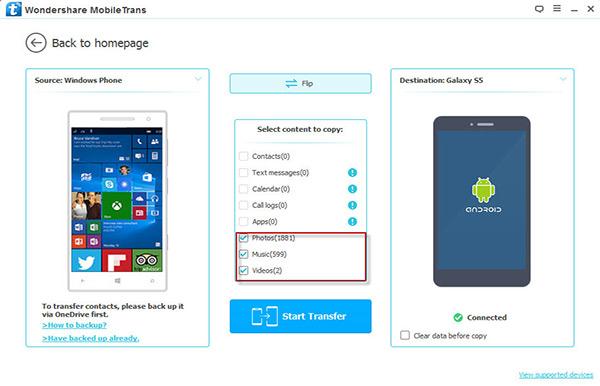
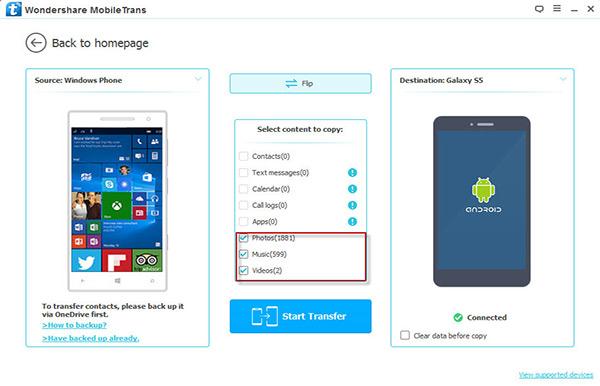
The program will automatically detects your phone soon, and the data will be transferred from the source device to the destination one. You can use the "Flip" button to exchange their position.
Step 3. Transfer Data from Windows Phone to Android Phone
When your phones are recognized, all the transferable data from your Windows phone will be listed, just select those what you want, and click on "Start Transfer" to sync them to your Android phone.