Summary: The excellent iPhone 12 mini has attracted many users. When Android users purchase iPhone 12 mini, how should they handle important data in Android? This article will introduce some efficient and convenient methods for users to transfer data from Android to iPhone 12 mini in detail.
The body of the iPhone 12 mini is 131.5×64.2×7.4mm, and the body weight is only 133g. On the screen, the iPhone 12 mini uses a 5.4-inch OLED full-screen design, super retina XDR display. This screen supports 2340x1080 pixel resolution. Its pixel density is 476ppi. The screen glass of the iPhone 12 mini uses a super-ceramic panel, and its drop resistance is also improved. iPhone 12 mini glass back panel with aluminum metal frame. The iPhone 12 mini is equipped with Apple’s A14 bionic processor. In terms of taking pictures, the iPhone 12 mini has 1200W pixels and a dual-camera combination of ultra-wide-angle and wide-angle. The main hardware upgrade is that the aperture at the wide-angle end has been increased from F/1.8 to F/1.6, the number of lens groups has also been upgraded to seven to improve optical performance.
According to the above introduction, the configuration of iPhone 12 mini is very powerful. Great things always win people's favor. iPhone 12 mini has attracted many users with its excellent configuration, not only iPhone users, but also many Android users. As we all know, the systems used by iPhone and Android phones are different. Therefore, when Android users purchase iPhone 12 mini, how should they transfer data to the new device? In order to prevent users from worrying about data transmission, this article will introduce in detail many efficient and convenient methods to transfer data from Android to iPhone 12 mini.
- Part 1 Directly Transfer All Data from Android to iPhone 12 mini (Preferred)
- Part 2 Sync Data from Backup to iPhone 12 mini
- Part 3 Transfer Data from Android to iPhone 12 mini with Move to iOS
- Part 4 Transfer Mail/Contacts/Calendars from Android to iPhone 12 mini
- Part 5 Transfer Photos & Videos from Android to iPhone 12 mini
- Part 6 Transfer Music from Android to iPhone 12 mini
- Part 7 Transfer Apps from Android to iPhone 12 mini
Part 1 Directly Transfer All Data from Android to iPhone 12 mini (Preferred)
Nowadays, mobile phones play a very important role in our lives, so your Android phone stores a lot of user data. When you change your phone, you want to transfer so much data to the new iPhone 12 mini. Doubtless, this is a boring thing, not to mention that they are running different operating systems. In fact, the easiest way to transfer data between Android and iPhone 12 mini is to use Mobile Transfer.
Mobile Transfer is a feature-rich software dedicated to data transfer. With help of this program, you can directly transfer data from Android to iPhone 12 mini. The data that the software can transfer includes contacts, text messages, photos, videos, bookmark, calendar, voice memos, apps, app data, etc.. As a professional data transfer software, Mobile Transfer perfectly compatible with a variety of devices, including not only iPhone, but also Huawei, Honor, Samsung, Sony, HTC, Xiaomi, OPPO, LG, Google, vivo, OnePlus, Redmi, and so on. In addition, you can also backup and restore your phone data through Mobile Transfer. What's more, no matter who it is, it can easily, safely and quickly complete the data transfer between the two devices.




Step 1: Install and enable Mobile Transfer on the computer. Then select "Phone To Phone Transfer" on the software page and click "Start".


Step 2: Use the USB cables to connect both your Android and iPhone 12 mini to the computer. The names of your devices will be displayed in the places of "Source" and "Destination" panel.


Note: If you need to transfer data from Android to iPhone 12 mini, please make sure that Android device is displayed on "Source" panel, and the iPhone 12 mini is shows on "Destination" panel. You can change the location of the two phones by clicking "Flip" button.
Step 3: Wait for your devices are detected, all the data that can be transferred from Android device to iPhone 12 mini will be displayed on the software's middle panel. Select the data to be transferred, and then click "Start Transfer" to complete the data transfer.


Tips: If you need to erase all data on your iPhone 12 mini before the transfer, tick off the checkbox of "Clear data before copy" option that under the destination phone panel.
Part 2 Sync Data from Backup to iPhone 12 mini
Step 1: Run Mobile Transfer on the computer. Then, click "Restore from Backups" on the main interface. After selecting, click "MobileTrans" among all items.


Step 2: Use a USB data cable to connect iPhone 12 mini to the computer. Mobile Transfer can automatically recognize your device.


Step 3: After the iPhone 12 mini is successfully identified, the user can view all the files backed up on MobileTrans on the page. Select the backup data that needs to be transferred to the iPhone 12 mini, and then click "Start Transfer" to synchronize the backup files to the iPhone 12 mini.


Part 3 Transfer Data from Android to iPhone 12 mini with Move to iOS
Step 1. Turn on and set up your iPhone 12 mini until you see the screen titled "Apps & Data", then select the "Move Data from Android" item.


Tips: If you already finished setup, you need to erase your iPhone 12 mini and start over.
Step 2. Download "Move to iOS" App for your Android phone from Google Play Store, then install and launch it on your Android phone.


Step 3. Tap "Continue" on both of your iPhone 12 mini and Android phone. Then press "Agree" and "Next" on your old Android phone.


Step 4. Please enter a 12-digit code that displays on iPhone 12 mini to your Android phone. Then your Android device will connect with your iPhone 12 mini over a peer-to-peer Wi-Fi connection and wait for the "Transfer Data" screen to appear.


Step 5. Select the files that you want to transfer on your Android device and tap "Next".
Step 6. Wait for the migration is complete, tap "Done" on your Android device and tap "Continue" on your iPhone 12 mini.


Step 7. Follow the onscreen steps to finish setup for your iPhone 12 mini.
Part 4 Manually Transfer Mail/Contacts/Calendars from Android to iPhone 12 mini
iPhone 12 mini is compatible with Google, Microsoft Exchange, Yahoo, and other email providers, so you can add each of your email accounts to the device to keep your existing email, contacts, and calendar. The setting steps are as follows:
1. Go to "Settings" > "Mail", then tap "Accounts."
2. Tap "Add Account" and select your email provider, if you don’t see your email provider, tap "Other" to manually add an account..
3. Enter your email address and password.
4. Tap "Next" and wait for "Mail" to complete account verification.
5. Choose information from your email account, such as "Contacts" or "Calendar."
6. Tap "Save."
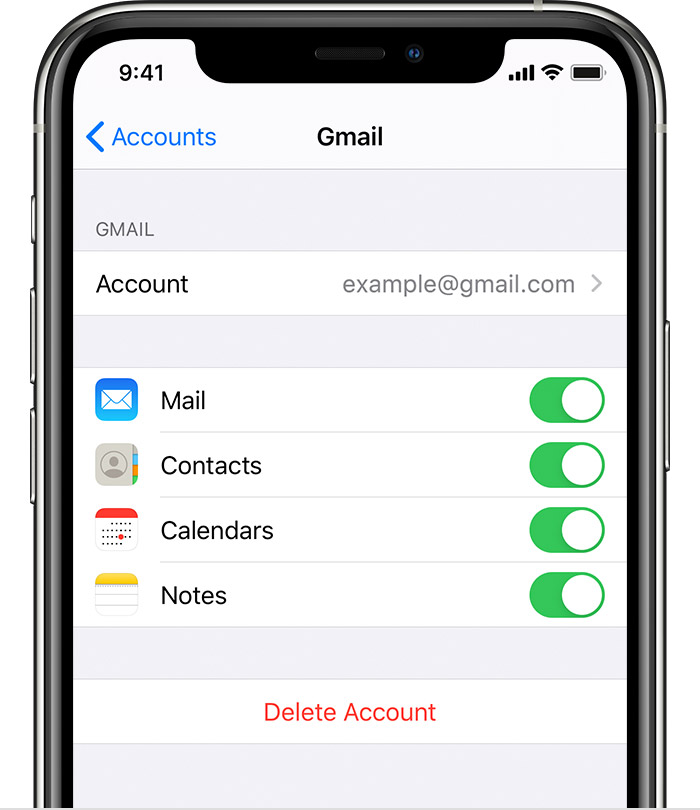
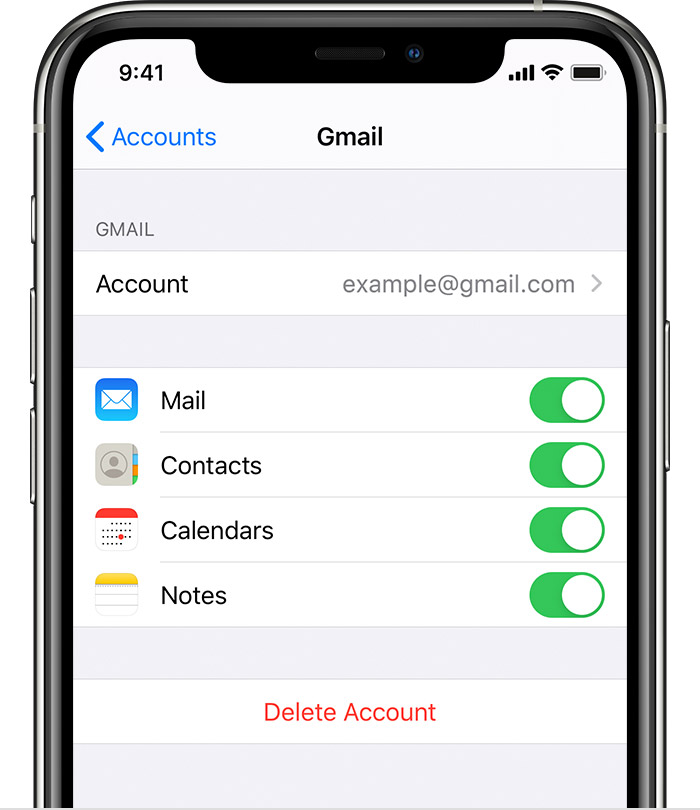
Part 5 Manually Transfer Photos & Videos from Android to iPhone 12 mini
1. Connect your Android to your computer via its USB cable. Click on your device disk and go to DCIM > Camera to view all your photos and videos. As for Mac user, you need to install Android File Transfer, launch it and go to DCIM > Camera, then you can browse the photos and videos on your Android device.
2. Select the photos and videos according to your need and sync them on your computer.
3. Disconnect your Android and connect your iPhone 12 mini to your computer.
4. On a Mac with macOS Catalina, open Finder. On a Mac with macOS Mojave or earlier, or on a PC, open iTunes. On your computer, transfer the photos and videos that synced from Android phone to your iPhone 12 mini. You can find your photos and videos on your device in Photos > Albums.
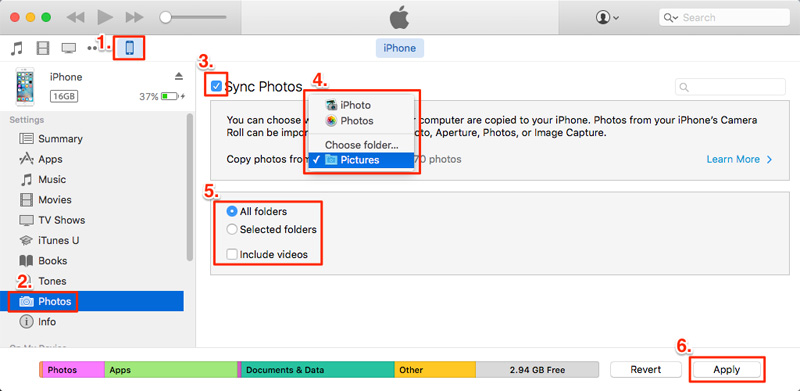
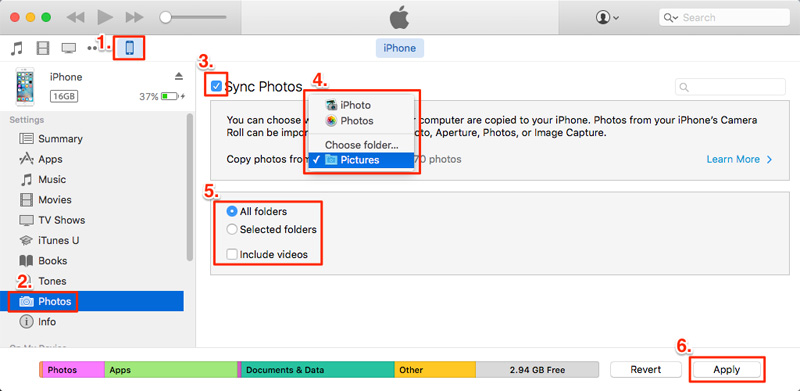
Part 6 Manually Transfer Music from Android to iPhone 12 mini
If you use some mainstream music player applications, they are generally applicable to both Android and iOS systems, just get the app on Apple Store and install it to your iPhone 12 mini, then sign in with your user name and password to load all the playlist and so on. If you use Apple Music, just sign in on your iPhone 12 mini.
For music files saved in the local memory of your Android phone, you can transfer them to iPhone 12 mini by following the steps below.
1. Connect your Android device to computer, find out the songs under "Music" folder and choose those whatever you needed to copy them to your computer.
Tips: As the same, for Mac user, you may need the help of Android File Transfer App.
2. Unplug your Android device from the computer and connect your iPhone 12 mini to computer.
3. On a Mac with macOS Mojave 10.14 or earlier, or on a PC, open iTunes and click "Songs". On a Mac with macOS Catalina 10.15, open Music.
4. Drag the songs that copyed from your Android device to the "Songs" section in the Music app or iTunes Library.
5. Select your iPhone 12 mini and click "Music". Then you can add artists, albums, genres and playlists and tap "Sync" to move them to your iPhone 12 mini.
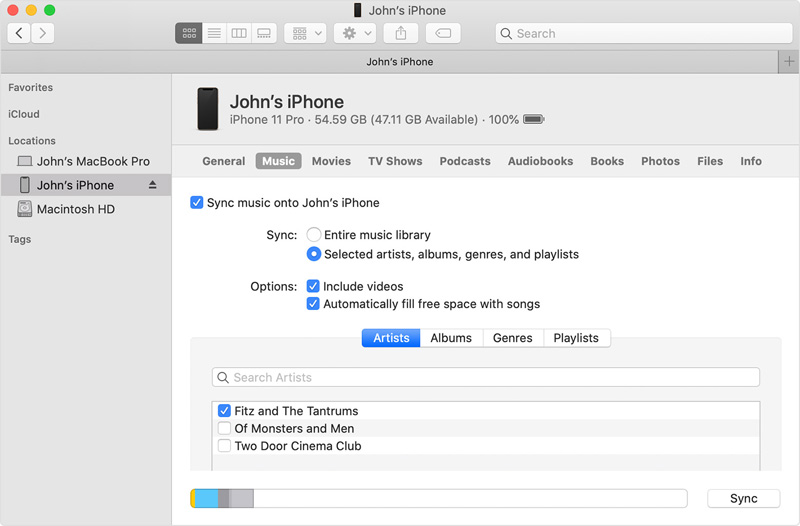
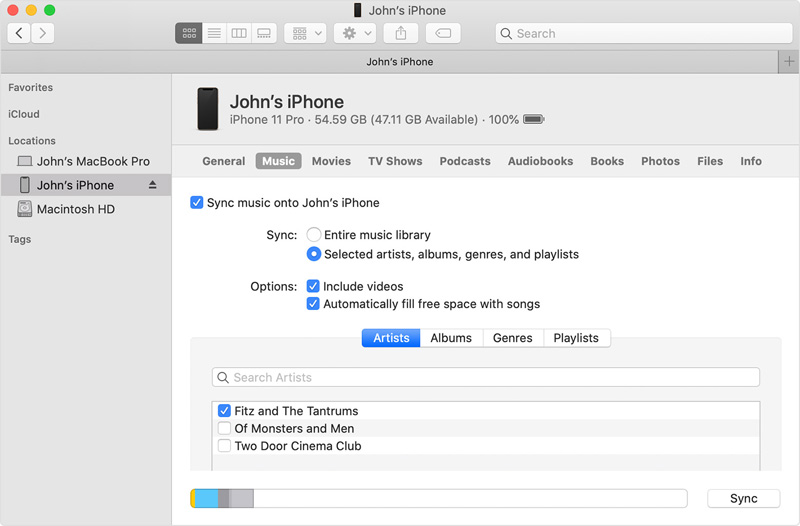
Part 7 Manually Transfer Apps from Android to iPhone 12 mini
Most of the apps you use on your Android device can continue to be used in the iPhone 12 mini. You can go to the App Store to search for these apps, and then download and install them to your iPhone 12 mini.
For mainstream social applications like WhatsApp, WeChat, QQ, Viber, LINE, Kik and so on, they have their own data transfer function, you only need to follow the prompts to complete the data transfer.
Related Tutorials:
